-
Language:
English
-
Language:
English
Red Hat Java S2I for OpenShift
Using Red Hat Java S2I for OpenShift
xpaas-docs@redhat.com
Abstract
Chapter 1. Introduction
1.1. What Is Red Hat Java S2I for OpenShift
OpenShift Container Platform provides an S2I (Source-to-Image) process to build and run applications where one can attach an application’s source code on top of a builder image (a technology image such as JBoss EAP). S2I process builds your application first and then layers it on top of the builder image to create an application image. After the build is complete, the application image is pushed to the Integrated registry inside OpenShift or to a standalone registry.
Red Hat Java S2I for OpenShift is a Source-to-Image (S2I) builder image designed for use with OpenShift. It allows users to build and run plain Java applications (fat-jar and flat classpath) within a containerized image on OpenShift.
The Red Hat Java S2I for OpenShift image is only supported on OpenShift Container Platforms 3.6 and 3.5.
Chapter 2. Before You Begin
2.1. Initial Setup
The instructions in this guide follow on from and assume an OpenShift instance similar to that created in the OpenShift Primer.
2.2. Version Compatibility and Support
See the xPaaS part of the OpenShift and Atomic Platform Tested Integrations page for details about OpenShift image version compatibility.
Chapter 3. Get Started
This section describes some of the ways you can use the Java S2I for OpenShift image to run your custom java applications on OpenShift.
3.1. Source to Image (S2I) Build
To run and configure the Java S2I for OpenShift image, use the OpenShift S2I process.
The S2I process for the Java S2I for OpenShift image works as follows:
Log into the OpenShift instance by running the following command and providing credentials.
$ oc login
Create a new project.
$ oc new-project <project-name>
Create a new application using the Java S2I for OpenShift image. <source-location> can be the URL of a git repository or a path to a local folder.
$ oc new-app redhat-openjdk18-openshift~<source-location>
Get the service name.
$ oc get service
Expose the service as a route to be able to use it from the browser. <service-name> is the value of
NAMEfield from previous command output.$ oc expose svc/<service-name> --port=8080
Get the route.
$ oc get route
-
Access the application in your browser using the URL (value of
HOST/PORTfield from previous command output).
3.2. Binary Builds
To deploy existing applications on OpenShift, you can use the binary source capability.
Prerequisite:
Get the JAR application archive or build the application locally.
The example below uses the undertow-servlet quickstart.
Clone the source code.
$ git clone https://github.com/jboss-openshift/openshift-quickstarts.git
- Configure the Red Hat JBoss Middleware Maven repository.
Build the application.
$ cd openshift-quickstarts/undertow-servlet/
$ mvn clean package [INFO] Scanning for projects... ... [INFO] [INFO] ------------------------------------------------------------------------ [INFO] Building Undertow Servlet Example 1.0.0.Final [INFO] ------------------------------------------------------------------------ ... [INFO] ------------------------------------------------------------------------ [INFO] BUILD SUCCESS [INFO] ------------------------------------------------------------------------ [INFO] Total time: 1.986 s [INFO] Finished at: 2017-06-27T16:43:07+02:00 [INFO] Final Memory: 19M/281M [INFO] ------------------------------------------------------------------------
Prepare the directory structure on the local file system.
Application archives in the deployments/ subdirectory of the main binary build directory are copied directly to the standard deployments folder of the image being built on OpenShift. For the application to deploy, the directory hierarchy containing the web application data must be correctly structured.
Create main directory for the binary build on the local file system and deployments/ subdirectory within it. Copy the previously built JAR archive to the deployments/ subdirectory:
undertow-servlet]$ ls dependency-reduced-pom.xml pom.xml README src target
$ mkdir -p ocp/deployments
$ cp target/undertow-servlet.jar ocp/deployments/
NoteLocation of the standard deployments directory depends on the underlying base image, that was used to deploy the application. See the following table:
Table 3.1. Standard Location of the Deployments Directory
Name of the Underlying Base Image(s) Standard Location of the Deployments Directory EAP for OpenShift 6.4 and 7.0
$JBOSS_HOME/standalone/deployments
Java S2I for OpenShift
/deployments
JWS for OpenShift
$JWS_HOME/webapps
Perform the following steps to run application consisting of binary input on OpenShift:
Log into the OpenShift instance by running the following command and providing credentials.
$ oc login
Create a new project.
$ oc new-project jdk-bin-demo
(Optional) Identify the image stream for the particular image.
$ oc get is -n openshift | grep ^redhat-openjdk | cut -f1 -d ' ' redhat-openjdk18-openshift
Create new binary build, specifying image stream and application name.
$ oc new-build --binary=true \ --name=jdk-us-app \ --image-stream=redhat-openjdk18-openshift --> Found image c1f5b31 (2 months old) in image stream "openshift/redhat-openjdk18-openshift" under tag "latest" for "redhat-openjdk18-openshift" Java Applications ----------------- Platform for building and running plain Java applications (fat-jar and flat classpath) Tags: builder, java * A source build using binary input will be created * The resulting image will be pushed to image stream "jdk-us-app:latest" * A binary build was created, use 'start-build --from-dir' to trigger a new build --> Creating resources with label build=jdk-us-app ... imagestream "jdk-us-app" created buildconfig "jdk-us-app" created --> SuccessStart the binary build. Instruct
ocexecutable to use main directory of the binary build we created in previous step as the directory containing binary input for the OpenShift build.$ oc start-build jdk-us-app --from-dir=./ocp --follow Uploading directory "ocp" as binary input for the build ... build "jdk-us-app-1" started Receiving source from STDIN as archive ... ================================================================== Starting S2I Java Build ..... S2I source build with plain binaries detected Copying binaries from /tmp/src/deployments to /deployments ... ... done Pushing image 172.30.197.203:5000/jdk-bin-demo/jdk-us-app:latest ... Pushed 0/6 layers, 2% complete Pushed 1/6 layers, 24% complete Pushed 2/6 layers, 36% complete Pushed 3/6 layers, 54% complete Pushed 4/6 layers, 71% complete Pushed 5/6 layers, 95% complete Pushed 6/6 layers, 100% complete Push successful
Create a new OpenShift application based on the build.
$ oc new-app jdk-us-app --> Found image 66f4e0b (About a minute old) in image stream "jdk-bin-demo/jdk-us-app" under tag "latest" for "jdk-us-app" jdk-bin-demo/jdk-us-app-1:c1dbfb7a ---------------------------------- Platform for building and running plain Java applications (fat-jar and flat classpath) Tags: builder, java * This image will be deployed in deployment config "jdk-us-app" * Ports 8080/tcp, 8443/tcp, 8778/tcp will be load balanced by service "jdk-us-app" * Other containers can access this service through the hostname "jdk-us-app" --> Creating resources ... deploymentconfig "jdk-us-app" created service "jdk-us-app" created --> Success Run 'oc status' to view your app.Expose the service as route.
$ oc get svc -o name service/jdk-us-app
$ oc expose svc/jdk-us-app route "jdk-us-app" exposed
Access the application.
Access the application in your browser using the URL http://jdk-us-app-jdk-bin-demo.openshift.example.com/.
3.3. Build using the Web Console
Configure and deploy your java application using an application template from the OpenShift web console.
Log in to the OpenShift web console.

Click on New Project, enter the details for Name, Display Name and Description fields, and then click Create.
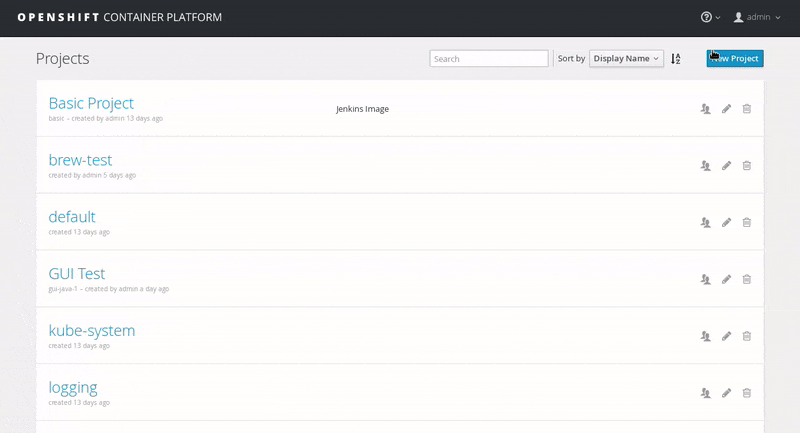
Click on the Filter by name or description text field and type
jdkto list matching templates. Click Select on the openjdk18-web-basic-s2i template.
Leave the default values, scroll to the bottom of the page and click Create. Then click Continue to Overview.
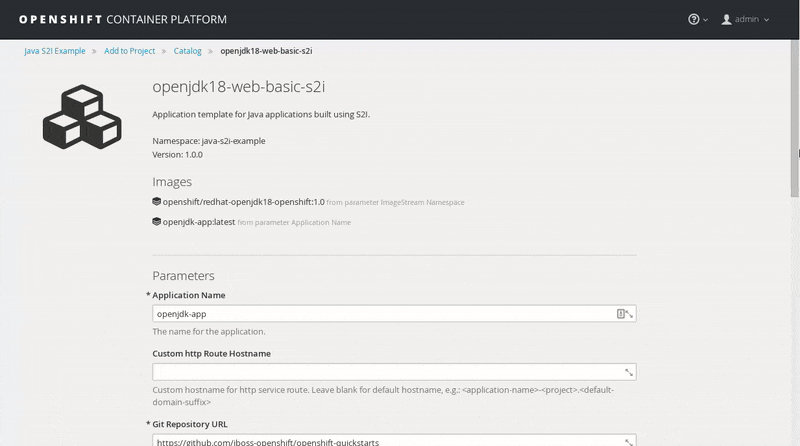
Wait for the build to finish. Once the application pod is running, access the application in your browser by clicking on the listed link (route).
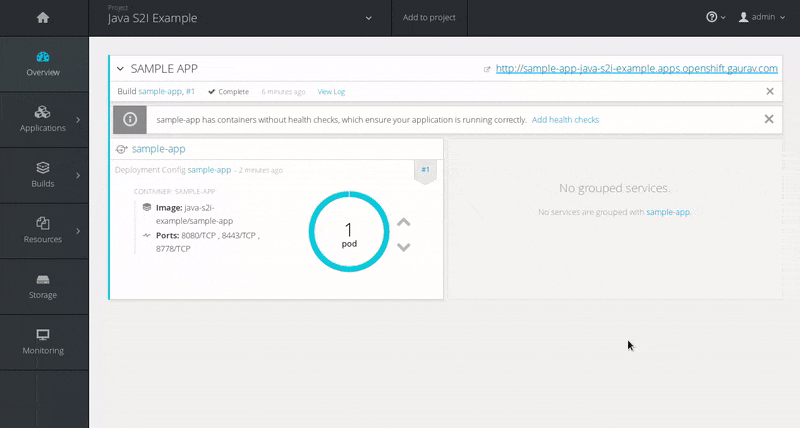
Chapter 4. Tutorials
4.1. Example Workflow: Using Maven to build and run Uber JAR on Java S2I for OpenShift Image
This tutorial focuses on building and running Maven applications on OpenShift using the Java S2I for OpenShift image.
4.1.1. Prepare for Deployment
Log in to the OpenShift instance by running following command and providing credentials.
$ oc login
Create a new project.
$ oc new-project js2i-demo
Create a service account to be used for this deployment.
$ oc create serviceaccount js2i-service-account
Add the view role to the service account. This enables the service account to view all the resources in the js2i-demo namespace, which is necessary for managing the cluster.
$ oc policy add-role-to-user view system:serviceaccount:js2i-demo:js2i-service-account
Generate a self-signed certificate keystore. This example uses ‘keytool’, a package included with the Java Development Kit, to generate dummy credentials for use with the keystore:
$ keytool -genkey -keyalg RSA -alias selfsigned -keystore keystore.jks -validity 360 -keysize 2048
NoteOpenShift does not permit login authentication from self-signed certificates. For demonstration purposes, this example uses ‘openssl‘ to generate a CA certificate to sign the SSL keystore and create a truststore. This truststore is also included in the creation of the secret, and specified in the SSO template.
WarningFor production environments, its recommended that you use your own SSL certificate purchased from a verified Certificate Authority (CA) for SSL-encrypted connections (HTTPS).
Use the generated keystore file to create the secret.
$ oc secrets new js2i-app-secret keystore.jks
Add the secret to the service account created earlier.
$ oc secrets link js2i-service-account js2i-app-secret
4.1.2. Deployment
Create a new application using the Java S2I for OpenShift image and Java source code.
$ oc new-app redhat-openjdk18-openshift~https://github.com/jboss-openshift/openshift-quickstarts.git --context-dir=undertow-servlet
View the Maven build logs for the example repository by running the following command:
$ oc logs -f bc/openshift-quickstarts
4.1.3. Post-Deployment
4.1.3.1. Creating a Route
After deployment is finished create a route for the application so that clients outside of OpenShift can connect using SSL.
Create a route.
$ oc create route edge --service=openshift-quickstarts
Get route.
$ oc get route
-
Access the application in your browser using the URL (value of
HOST/PORTfield from previous command output). Optionally, you can also scale up the application instance by running the following command:
$ oc scale dc js2i-demo --replicas=3
4.2. Example Workflow: Remote Debugging a Java Application running on Java S2I for OpenShift Image
This tutorial describes remote debugging of a Java application deployed on OpenShift using the Java S2I for OpenShift image. The capability can be enabled by setting the value of the environment variables JAVA_DEBUG to true and JAVA_DEBUG_PORT to 9009, respectively.
If the JAVA_DEBUG variable is set to true and no value is provided for the JAVA_DEBUG_PORT variable, JAVA_DEBUG_PORT is set to 5005 by default.
4.2.1. Prepare for Deployment
Log in to the OpenShift instance by running following command and providing credentials.
$ oc login
Create a new project:
$ oc new-project js2i-remote-debug-demo
4.2.2. Deployment
4.2.2.1. Enabling Remote Debugging for a New Application
Create a new application using the Java S2I for OpenShift image and example Java source code. Ensure that
JAVA_DEBUGandJAVA_DEBUG_PORTenvironment variables are set properly when creating the application.$ oc new-app redhat-openjdk18-openshift~https://github.com/jboss-openshift/openshift-quickstarts.git \ --context-dir=undertow-servlet \ -e JAVA_DEBUG=true \ -e JAVA_DEBUG_PORT=9009
Proceed to Connect local debugging port to a port on the pod.
4.2.2.2. Enabling Remote Debugging for an Existing Application
Switch to the appropriate OpenShift project.
$ oc project js2i-remote-debug-demo
Retrieve the name of the deployment config.
$ oc get dc -o name deploymentconfig/openshift-quickstarts
Edit the deployment config with the proper setting of
JAVA_DEBUGandJAVA_DEBUG_PORTvariables.$ oc env dc/openshift-quickstarts -e JAVA_DEBUG=true -e JAVA_DEBUG_PORT=9009
Proceed to Connect local debugging port to a port on the pod.
4.2.2.3. Connect Local Debugging Port to a Port on the Pod
Get the name of the pod running the application.
$ oc get pods NAME READY STATUS RESTARTS AGE openshift-quickstarts-1-1uymm 1/1 Running 0 3m openshift-quickstarts-1-build 0/1 Completed 0 6m
Use the OpenShift / Kubernetes port forwarding feature to listen on a local port and forward to a port on the OpenShift pod.
$ oc port-forward openshift-quickstarts-1-1uymm 5005:9009 Forwarding from 127.0.0.1:5005 -> 9009 Forwarding from [::1]:5005 -> 9009
In the preceding example, 5005 is the port number on the local system, while 9009 is the remote port number of the OpenShift pod running the Java S2I for OpenShift image. Therefore, future debugging connections made to local port 5005 are forwarded to port 9009 of the OpenShift pod, running the Java Virtual Machine (JVM).
4.2.3. Post-Deployment
Attach the debugger on the local system to the remote JVM running on the Java S2I for OpenShift image using the following command:
$ jdb -attach 5005 Set uncaught java.lang.Throwable Set deferred uncaught java.lang.Throwable Initializing jdb ... > ...
NoteOnce the local debugger to the remote OpenShift pod debugging connection is initiated, an entry similar to
Handling connection for 5005is shown in the console where the previousoc port-forwardcommand was issued.Debug the application.
$ jdb -attach 5005 Set uncaught java.lang.Throwable Set deferred uncaught java.lang.Throwable Initializing jdb ... > threads Group system: (java.lang.ref.Reference$ReferenceHandler)0x79e Reference Handler cond. waiting (java.lang.ref.Finalizer$FinalizerThread)0x79f Finalizer cond. waiting (java.lang.Thread)0x7a0 Signal Dispatcher running Group main: (java.util.TimerThread)0x7a2 server-timer cond. waiting (org.jolokia.jvmagent.CleanupThread)0x7a3 Jolokia Agent Cleanup Thread cond. waiting (org.xnio.nio.WorkerThread)0x7a4 XNIO-1 I/O-1 running (org.xnio.nio.WorkerThread)0x7a5 XNIO-1 I/O-2 running (org.xnio.nio.WorkerThread)0x7a6 XNIO-1 I/O-3 running (org.xnio.nio.WorkerThread)0x7a7 XNIO-1 Accept running (java.lang.Thread)0x7a8 DestroyJavaVM running Group jolokia: (java.lang.Thread)0x7aa Thread-3 running >
NoteFor more information on connecting the IDE debugger of the Red Hat JBoss Developer Studio to the OpenShift pod running the Java S2I for OpenShift image, refer to Configuring and Connecting the IDE Debugger.
4.3. Example Workflow: Running Flat Classpath JAR on Java S2I for OpenShift
This tutorial describes the process of running flat classpath java applications on Java S2I for OpenShift.
4.3.1. Prepare for Deployment
Log in to the OpenShift instance by running following command and providing credentials.
$ oc login
Create a new project.
$ oc new-project js2i-flatclasspath-demo
4.3.2. Deployment
Create a new application using the Java S2I for OpenShift image and Java source code.
$ oc new-app redhat-openjdk18-openshift~https://github.com/jboss-openshift/openshift-quickstarts.git --context-dir=undertow-servlet
Retrieve the name of the build config.
$ oc get bc -o name buildconfig/openshift-quickstarts
Edit the build config by specifying values for the
JAVA_MAIN_CLASS,MAVEN_ARGS,ARTIFACT_COPY_ARGS,JAVA_LIB_DIR,JAVA_APP_JAR, andJAVA_APP_DIRenvironment variables.$ oc env bc/openshift-quickstarts \ -e JAVA_MAIN_CLASS=org.openshift.quickstarts.undertow.servlet.ServletServer \ -e MAVEN_ARGS="package -P flat-classpath-jar -Dcom.redhat.xpaas.repo.redhatga" \ -e ARTIFACT_COPY_ARGS="-r lib *.jar" \ -e JAVA_LIB_DIR=lib \ -e JAVA_APP_JAR=undertow-servlet.jar \ -e JAVA_APP_DIR=/deployments
Rebuild the application using the updated build config.
$ oc start-build openshift-quickstarts --follow
NoteThe
--followtag retrieves the build logs and shows them in the console.
4.3.3. Post Deployment
Get the service name.
$ oc get service
Expose the service as a route to be able to use it from the browser.
$ oc expose svc/openshift-quickstarts --port=8080
Get the route.
$ oc get route
-
Access the application in your browser using the URL (value of
HOST/PORTfield from previous command output).
Chapter 5. Reference
5.1. Version Details
The table below lists versions of technologies used in this image.
Table 5.1. Technologies used and their version
| Technology | Version |
|---|---|
| OpenJDK | 8 |
| Jolokia | 1.3.5 |
| Maven | 3.3.9-2.8 |
5.2. Information Environment Variables
The following information environment variables are designed to convey information about the image and should not be modified by the user:
Table 5.2. Information Environment Variables
| Variable Name | Description | Example Value |
|---|---|---|
| HOME | - | /home/jboss |
| JAVA_DATA_DIR | - | /deployments/data |
| JAVA_HOME | - | /usr/lib/jvm/java-1.8.0 |
| JAVA_VENDOR | - | openjdk |
| JAVA_VERSION | - | 1.8.0 |
| JBOSS_IMAGE_NAME | Image name, same as Name label | redhat-openjdk-18/openjdk18-openshift |
| JBOSS_IMAGE_RELEASE | Image release, same as Release label. | 2 |
| JBOSS_IMAGE_VERSION | Image version, same as Version label. | 1.0 |
| JOLOKIA_VERSION | - | 1.3.5 |
| MAVEN_VERSION | - | 3.3.9-2.8.el7 |
| PATH | - | $PATH:"/usr/local/s2i" |
5.3. Configuration Environment Variables
Configuration environment variables are designed to conveniently adjust the image without requiring a rebuild, and should be set by the user as desired.
Table 5.3. Configuration Environment Variables
| Variable Name | Description | Example Value |
|---|---|---|
| AB_JOLOKIA_AUTH_OPENSHIFT |
Switch on client authentication for OpenShift TLS communication. The value of this parameter can be a relative distinguished name which must be contained in a presented client certificate. Enabling this parameter will automatically switch Jolokia into https communication mode. The default CA cert is set to | true |
| AB_JOLOKIA_CONFIG | If set uses this file (including path) as Jolokia JVM agent properties (as described in Jolokia’s reference manual). If not set, the /opt/jolokia/etc/jolokia.properties file will be created using the settings as defined in this document, otherwise the rest of the settings in this document are ignored. | /opt/jolokia/custom.properties |
| AB_JOLOKIA_DISCOVERY_ENABLED | Enable Jolokia discovery. Defaults to false. | true |
| AB_JOLOKIA_HOST |
Host address to bind to, the default address is | 127.0.0.1 |
| AB_JOLOKIA_HTTPS |
Switch on secure communication with https. By default self-signed server certificates are generated if no serverCert configuration is given in AB_JOLOKIA_OPTS. NOTE: If the values is set to an empty string, https is turned | true |
| AB_JOLOKIA_OFF |
If set disables activation of Jolokia (i.e. echos an empty value). By default, Jolokia is enabled. NOTE: If the values is set to an empty string, https is turned | true |
| AB_JOLOKIA_OPTS |
Additional options to be appended to the agent configuration. They should be given in the format | backlog=20 |
| AB_JOLOKIA_PASSWORD | Password for basic authentication. By default authentication is switched off. | mypassword |
| AB_JOLOKIA_PASSWORD_RANDOM | If set, a random value is generated for AB_JOLOKIA_PASSWORD, and it is saved in the /opt/jolokia/etc/jolokia.pw file. | true |
| AB_JOLOKIA_PORT | Port to use (Default: 8778) | 5432 |
| AB_JOLOKIA_USER | User for basic authentication. Defaults to 'jolokia' | myusername |
| ARTIFACT_COPY_ARGS |
Arguments to use when copying artifacts from the output directory to the application directory. Useful to specify which artifacts will be part of the image. It defaults to | -r hawt-app/* |
| ARTIFACT_DIR | Path to target/ where the jar files are created for multi-module builds. These are added to MAVEN_ARGS | /plugins |
| CONTAINER_CORE_LIMIT | A calculated core limit as described in CFS Bandwidth Control | 2 |
| CONTAINER_MAX_MEMORY | Memory limit given to the container. This value must be in bytes. | 536870912 (which results into -Xmx256 (default ratio is 50%)) |
| GC_ADAPTIVE_SIZE_POLICY_WEIGHT | The weighting given to the current Garbage Collection (GC) time versus previous GC times. | 90 |
| GC_MAX_HEAP_FREE_RATIO | Maximum percentage of heap free after GC to avoid shrinking. | 40 |
| GC_MAX_METASPACE_SIZE | The maximum metaspace size. | 100 |
| GC_MIN_HEAP_FREE_RATIO | Minimum percentage of heap free after GC to avoid expansion. | 20 |
| GC_TIME_RATIO | Specifies the ratio of the time spent outside the garbage collection (for example, the time spent for application execution) to the time spent in the garbage collection. | 4 |
| HTTP_PROXY | The location of the http proxy, this will be used for both Maven builds and Java runtime | 127.0.0.1:8080 |
| http_proxy | The location of the http proxy, this takes precedence over HTTP_PROXY and will be used for both Maven builds and Java runtime | http://127.0.0.1:8080 |
| HTTPS_PROXY | The location of the https proxy, this takes precedence over http_proxy and HTTP_PROXY and will be used for both Maven builds and Java runtime | myuser@127.0.0.1:8080 |
| https_proxy | The location of the https proxy, this takes precedence over http_proxy, HTTP_PROXY, and HTTPS_PROXY and will be used for both Maven builds and Java runtime | myuser:mypass@127.0.0.1:8080 |
| JAVA_APP_DIR | The directory where the application resides. All paths in your application are relative to this directory. | myapplication/ |
| JAVA_APP_JAR |
A jar file with an appropriate manifest so that it can be started with Java | |
| JAVA_APP_NAME | Name to use for the process | demo-app |
| JAVA_ARGS | Arguments passed to the Java application | hello_world |
| JAVA_CLASSPATH | The classpath to use. If JAVA_LIB_DIR is set, the startup script checks for a file JAVA_LIB_DIR/classpath. If it is not set, the startup script checks for a file JAVA_APP_DIR/classpath and use its content as classpath. If this file doesn’t exists all jars in the application directory are added (classes:JAVA_APP_DIR/*). | |
| JAVA_DEBUG | If set remote debugging will be switched on | true |
| JAVA_DEBUG_PORT | Port used for remote debugging. Default: 5005 | 9009 |
| JAVA_DIAGNOSTICS | Set this to get some diagnostics information to standard out when things are happening | true |
| JAVA_LIB_DIR | Directory holding the Java jar files as well an optional classpath file which holds the classpath. Either as a single-line classpath (colon separated) or with jar files listed line-by-line. If not set JAVA_LIB_DIR is the same as JAVA_APP_DIR. | |
| JAVA_MAIN_CLASS | A main class to use as argument for Java. When this environment variable is given, all jar files in JAVA_APP_DIR are added to the classpath as well as JAVA_LIB_DIR. | com.example.MyMainClass |
| JAVA_MAX_MEM_RATIO |
It is used when no -Xmx option is given in JAVA_OPTIONS. This is used to calculate a default maximal Heap Memory based on a containers restriction. If used in a Docker container without any memory constraints for the container then this option has no effect. If there is a memory constraint then | 40 |
| JAVA_OPTIONS | JVM options passed to the Java command | -verbose:class |
| MAVEN_ARGS |
Arguments to use when calling Maven, replacing the default value | -e -Popenshift -DskipTests -Dcom.redhat.xpaas.repo.redhatga package |
| MAVEN_ARGS_APPEND | Additional Maven arguments | -X -am -pl |
| MAVEN_CLEAR_REPO | If set then the Maven repository is removed after the artifact is built. This is useful for keeping the created application image small, but prevents incremental builds. The default is false | true |
| MAVEN_MIRROR_URL | The base URL of a mirror used for retrieving artifacts | http://10.0.0.1:8080/repository/internal/ |
| NO_PROXY | A comma-separated lists of hosts, IP addresses or domains that can be accessed directly, this will be used for both Maven builds and Java runtime | foo.example.com,bar.example.com |
| no_proxy | A comma-separated lists of hosts, IP addresses or domains that can be accessed directly, this takes precedence over NO_PROXY and will be used for both Maven builds and Java runtime | *.example.com |
† Varies depending on the configuration, therefore no generic example is provided.
Other environment variables not listed above that can influence the product can be found in JBOSS documentation.
5.4. Exposed Ports
| Port Number | Description |
|---|---|
| 8080 | HTTP |
| 8443 | HTTPS |
| 8778 | Jolokia Monitoring |
5.5. Configuring Maven Settings
5.5.1. Default Maven Settings with Maven Arguments
The default value of MAVEN_ARGS environment variable contains the -Dcom.redhat.xpaas.repo.redhatga property. This property activates a profile with the https://maven.repository.redhat.com/ga/ repository within the default jboss-settings.xml file, which resides in the Java S2I for OpenShift image.
When specifying a custom value for the MAVEN_ARGS environment variable, if a custom source_dir/configuration/settings.xml file is not specified, the default jboss-settings.xml in the image is used.
To specify which Maven repository will be used within the default jboss-settings.xml, there are two properties:
-
The
-Dcom.redhat.xpaas.repo.redhatgaproperty, to use the https://maven.repository.redhat.com/ga/ repository. -
The
-Dcom.redhat.xpaas.repo.jbossorgproperty to use the https://repository.jboss.org/nexus/content/groups/public/ repository.
5.5.2. Providing Custom Maven Settings
To specify a custom settings.xml file along with Maven arguments, create the source_dir/configuration directory and place the settings.xml file inside.
Sample path should be similar to: source_dir/configuration/settings.xml.

